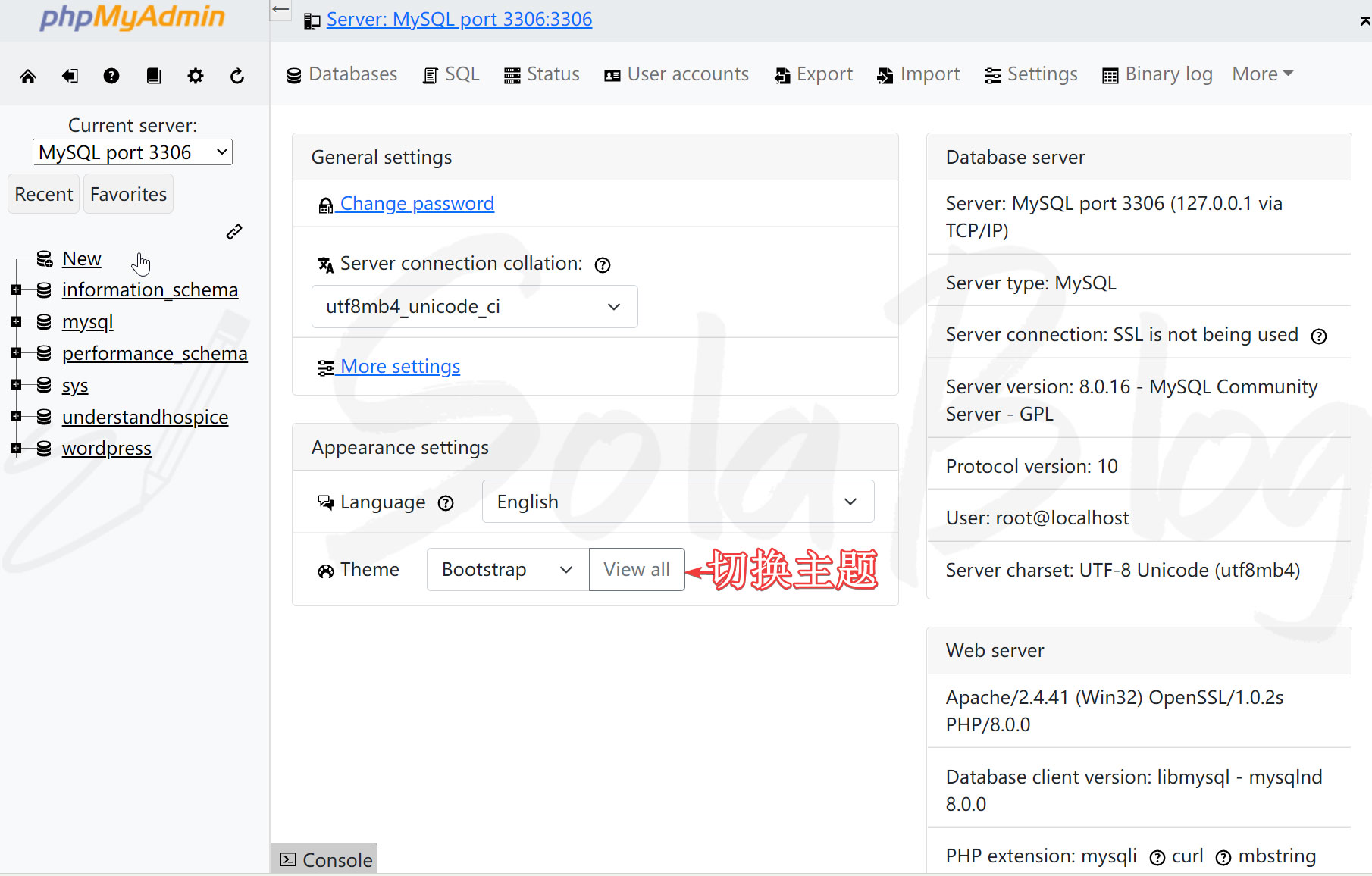Windows 10本地安装WordPress需要有Apache+PHP+MySql的集成环境,Neard.io是一款无需要安装的后端开发环境,自带各种有用的工具,升级容易,相比wampserver、XAMPP等软件,使用更简单。
目录
Windows 10安装Neard开发环境
下载neard,选择neard-basic,里面只包含Apache、PHP和mysql,如果你需要使用更多工具,如Memcached等,选择第一个版本(完全版)即可。
该软件是绿色软件,没有安装过程,放到文件夹里就能使用,找一个你喜欢的位置,把压缩包拷贝过去,用7-Z File Manager等解压缩软件解压,目标文件夹可以命名为neard。Sola将软件装到D盘,软件结构如下图所示。
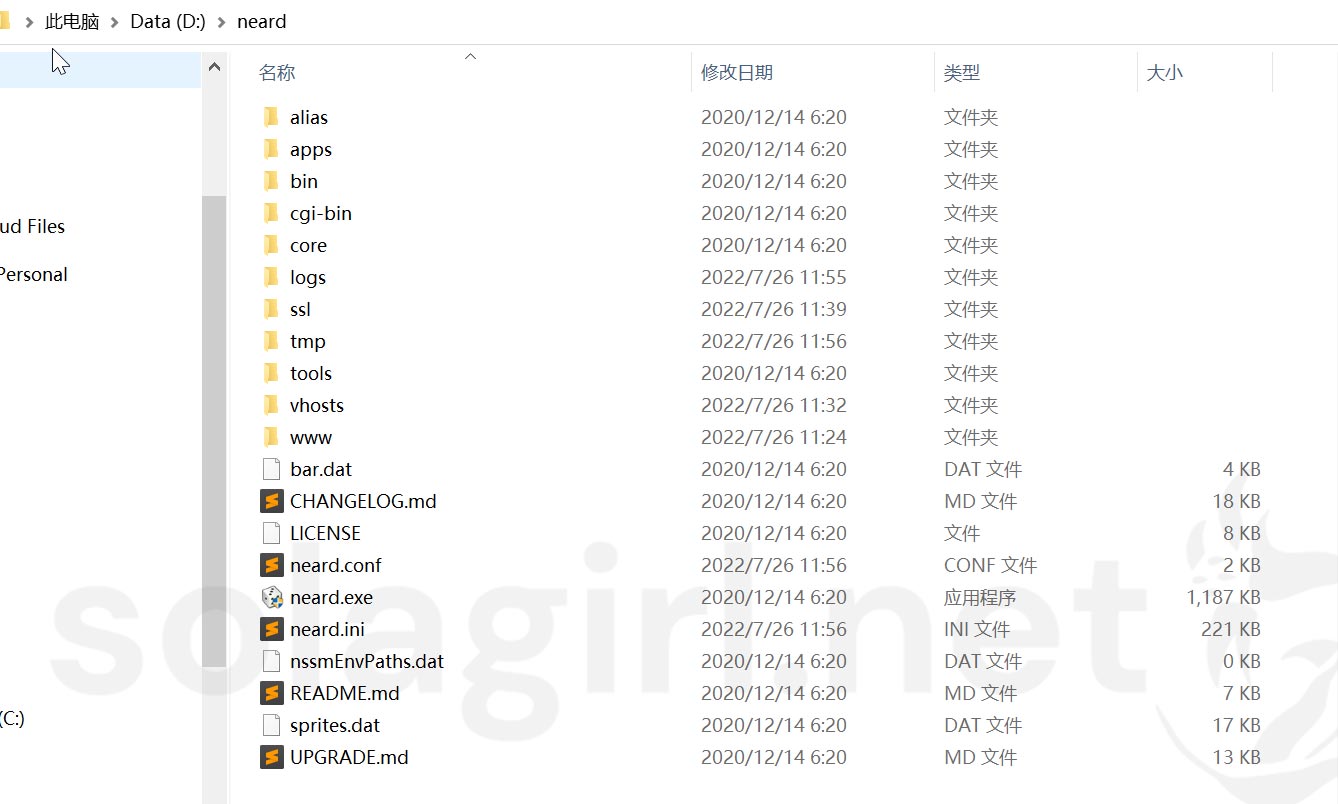
找到neard.exe,双击运行,本地服务器就启动了,windows右下加的状态栏里会有一个集成电路的图标,就是neard,左键单击图标查看所有可用的服务,右键单击图标则是一些维护性的操作。至此,服务器配置成功。用浏览器访问http://localhost,打开neard界面。
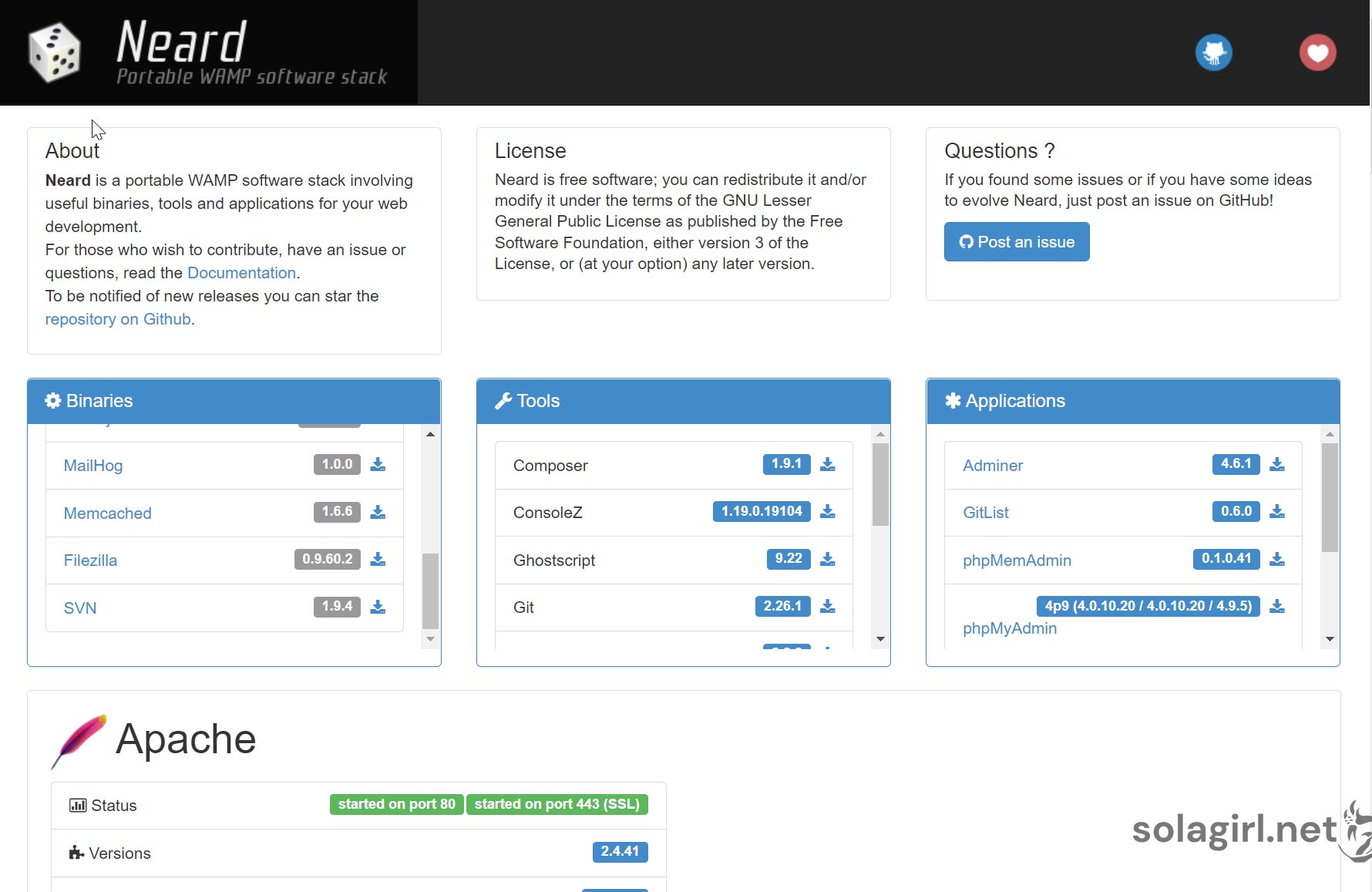
创建WordPress安装目录
下载WordPress最新版本,将压缩包放到neard/www目录下,解压缩到当前目录,得到一个名为wordpress的文件夹,直接访问http://localhost/wordpress就可以进行安装过程,不使用虚拟主机和安全连接,请按照提示进行安装。如果需要,请往下看。
配置虚拟主机
找到桌面右下角的neard图标,左键单击,依次打开Apache > Virtual Hosts > Add a virtual host,打开添加虚拟主机的界面,域名就叫wp.local,指向刚刚创建的wordpress目录。
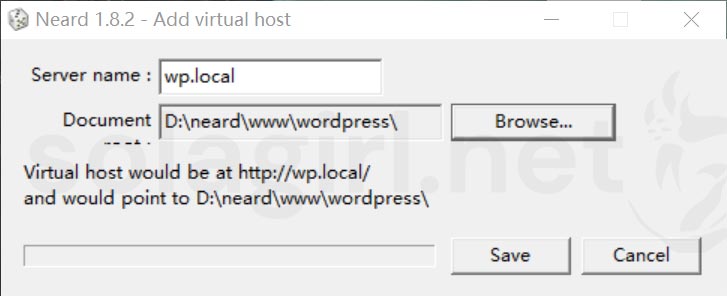
域名创建好以后,修改windows的host文件,方法是左键单机neard图标,依次打开Tools > HostEditor,添加一条记录127.0.0.1 > wp.local。

此时访问http://wp.local,应该能打开WordPress安装界面。
配置SSL
虽然neard可以一键生成SSL签名,但Chrome并不认为这个个人签发的认证是安装的,用https://访问时会被阻止访问。

所以根据这篇文章提供的方法,针对chrome浏览器可以这样补救一下:
开启inspector的security选项卡,方法是打开inspector,点击右侧三个点的图片,找到security选项卡,打开。
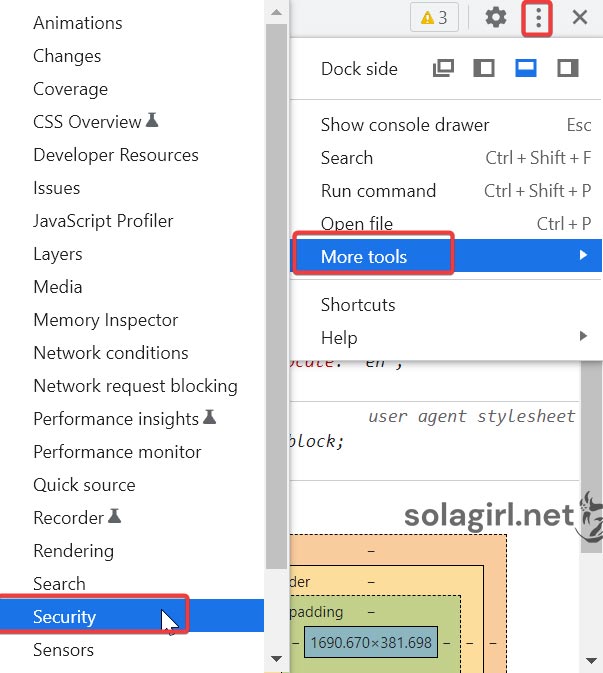
导出证书,方法是访问https://wp.local,点击View certificate按钮,找到详细信息。

选择PKCS #7根据提示导出,保存到neard/ssl目录下,并命名为wp.local.p7k。

重新导入证书,依次打开Chrome Settings > Privacy and Security > Security > HTTPS/SSL > Manage Certificates,切换到受信任的根证书颁发机构选项卡,点击导入,找到刚才的文件导入即可。
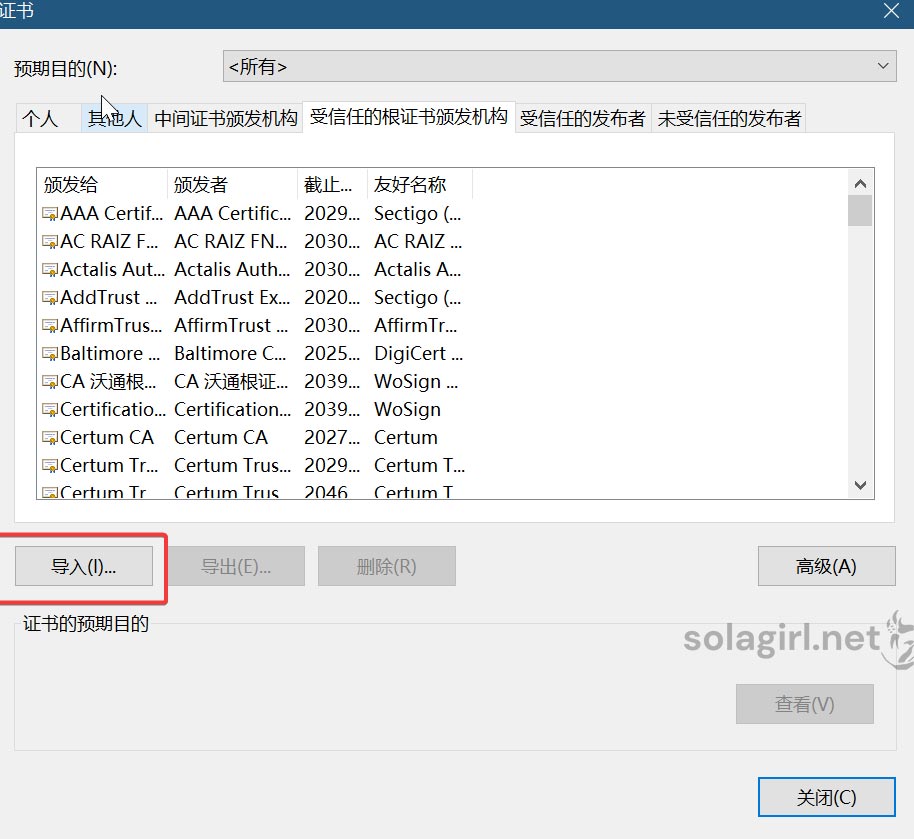
重启Chrome,再访问https://wp.local,就能看到安全标志了。

安装WordPress
万事俱备,可以安装WordPress了。过程很简单,创建数据库,再访问https://wp.local按照提示安装就可以了。
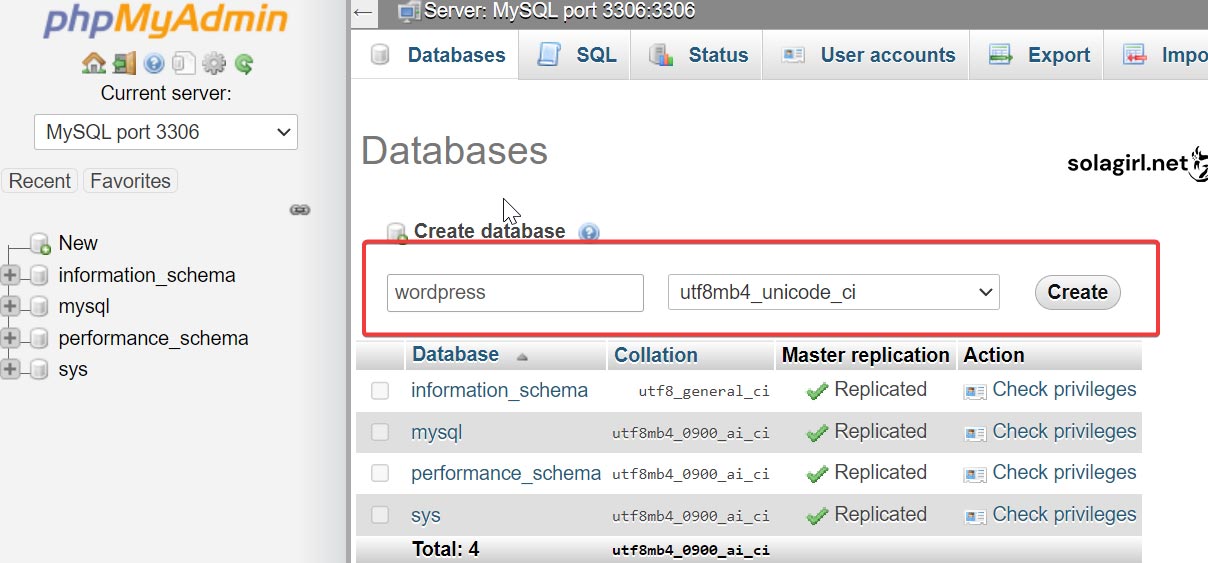
数据库的地址是http://localhost/phpmyadmin/,默认用户名为root,密码为空。安装完成后,我们就有了一个使用安全协议和虚拟主机的本地WordPress网站。

以上就是用neard.io软件配置windows本地服务器,并开启虚拟主机和SSL,安装WordPress的过程介绍。
Neard升级phpmyadmin
php升级到8.0版本后,phpmyadmin4.9会报错,影响使用,所以Sola必须升级phpmyadmin,由于作者的文档不是很详细,花了点时间才弄明白如何升级,下面说方法。
1)下载phpmyadmin最新版,将压缩包放到Neard目录下的apps\phpmyadmin目录下,对于Sola的电脑来说,路径是D:\neard\apps\phpmyadmin,解压缩到当前路径,并按照作者习惯将文件夹重命名为phpmyadmin5.2.0此时的文件夹结构如下:
.
└── neard/
└── apps/
└── phpmyadmin/
├── current
├── phpmyadmin4p9
├── phpmyadmin5.2.0
└── README.txt2) 到phpmyadmin4p9下找到文件config.inc.php,拷贝到phpmyadmin5.2.0中。
3)在phpmyadmin5.2.0文件夹下创建neard.conf文件,用sublime或其它编辑器打开,填写如下内容并保存:
phpmyadminVersion = "5.2.0"
phpmyadminConf = "config.inc.php"
bundleRelease = "r5"
4) 找到neard/neard.conf,找到phpmyadminVersion = "4p9",替换成phpmyadminVersion = "5.2.0"并保存文件。
这样新的phpmyadmin就安装完成了,彻底关闭软件,再重新打开,访问http://localhost/phpmyadmin,如遇报错就刷新一下,应该能打开phpmyadmin 5.2.0。
新版自带一个bootstrap写的主题,如果想简单修改一下样式,可以修改neard\apps\phpmyadmin\phpmyadmin5.2.0\themes\bootstrap\css\theme.css。